Установка ubuntu. Инструкция по установке Linux Ubuntu для чайников (в картинках)

Если вы читаете эту статью, значит вы хотите узнать, как установить Ubuntu на свой компьютер.
Надеюсь вы позаботились о том, что бы в вашем компьютере имелся свободный жесткий диск.
Если вы будите устанавливать Ubuntu на жесткий диск, где установлена Windows, то в итоге могут быть проблемы и придется переустанавливать всё. И не дай Бог конечно, если слетят все накопленные за всю жизнь фотки и музыка ))…
Статья расчитана на пользователей среднего уровня, которые не особо понимают, что такое файловая система жесткого диска, его разделы и т.д. Постараюсь максимально подробнее проиллюстрировать ход установки этой операционной системы. И так, поехали!
Устанавливаем Linux Ubuntu на свой компьютер
И так… Для начала нам нужно иметь в наличии саму операционку, прежде чем её установить. Скачать Ubuntu можно, и нужно, на официальном сайте ubuntu.com в разделе Download. Здесь необходимо выбрать архитектуру. 32-разрядная или 64-х. Выберайте 64-х разрядную архитектуру только в том случае, если у вас установлено более 2 ГБ оперативной памяти:
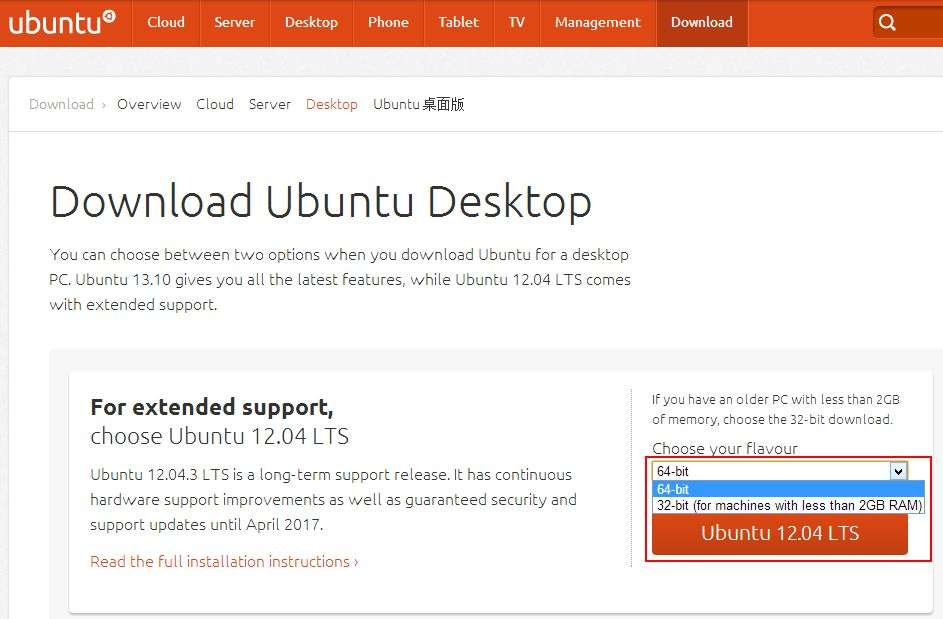
На следующей странице кликните по ссылке «Not now, take me to the download»:
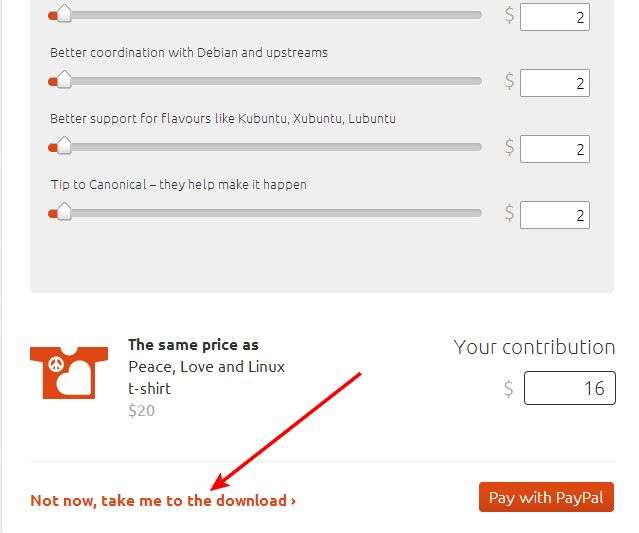
Появится диалоговое окно. Укажите, куда сохранить образ дистрибутива на вашем компьютере. После успешного скачивания дистрибутива Ubuntu. Запишите его на DVD болванку.
Приступаем непосредственно к процессу установки Ubuntu (напоминаю, что для новичков, лучше использовать отдельный жесткий диск). Диск с дистрибутивом вставляем в привод дисковода вашего компьютера. Перезагружаем компьютер в режиме настройки BIOS. В BIOS необходимо выставить очередность загрузочных устройств. Поставьте на 1-е место ваш DVD привод. О том как войти в настройки BIOS поищите в интернете.
Сохраняем настройки биоса. Перезагружаемся и видим:
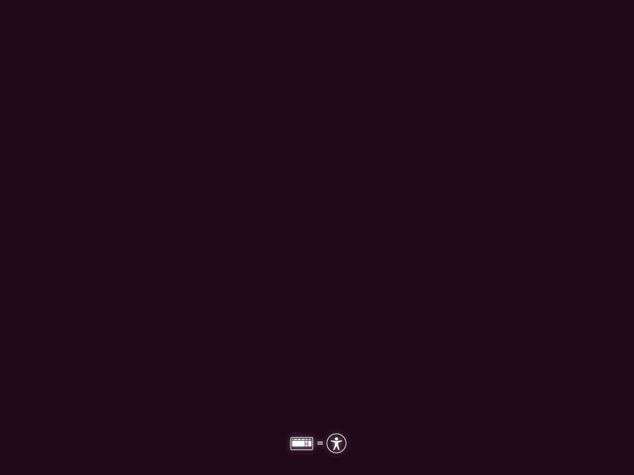
Нажмите любую клавишу, и выберите язык:
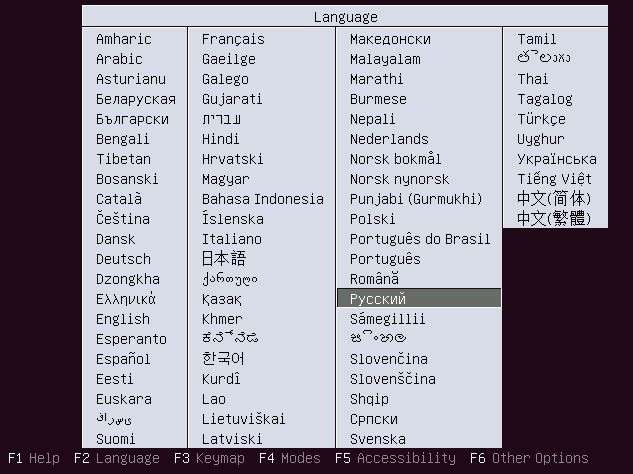
В следующем окне вы можете просто запустить Ubuntu с диска. Это означает, что в вашем компьютере ничего не изменится. Ubuntu загрузится с DVD диска и всё. Конечно работать в такой среде не получится. Поэтому выбирайте 2-й вариант. «Установить Ubuntu»:

Наконец появляется что то напоминающее Windows - графика. Есть окна и стрелка. Ура. Здесь выбираем язык программы установки. Конечно же Русский:
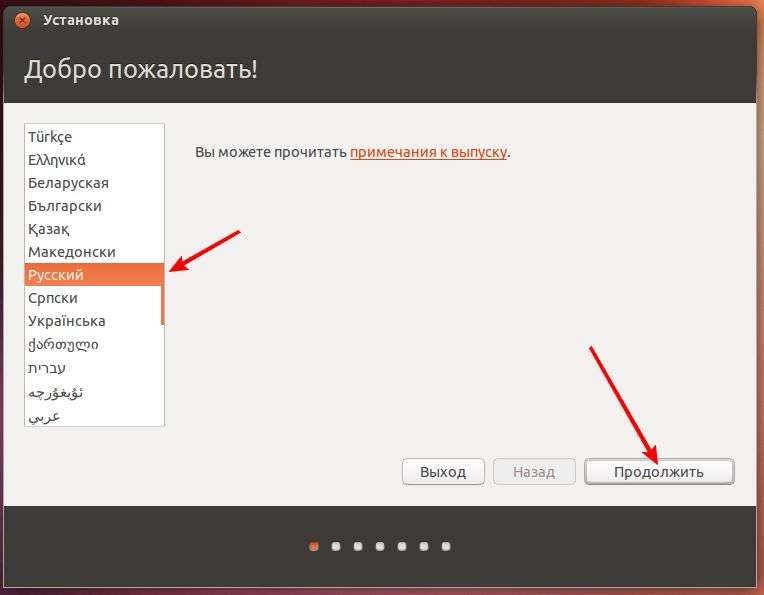
Теперь Программа установки проверяет соответствие требованиям и наличие подключения к сети Интернет. Если подключение к Интернет имеется, установите 2 галочки, что бы программа установки скачала обновления Ubuntu, а так же установила дополнительные файлы:
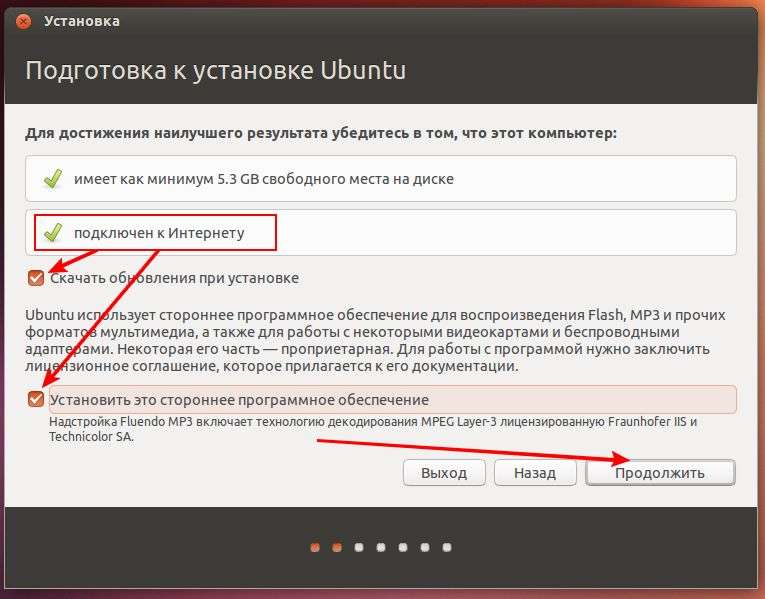
В следующем окне выбираем способ установки Ubuntu. Первый вариант удалит все файлы с того жесткого диска, который вы укажите. И установка произведется на него. Еще раз убедитесь, что на жестком диске не осталось важных данных.
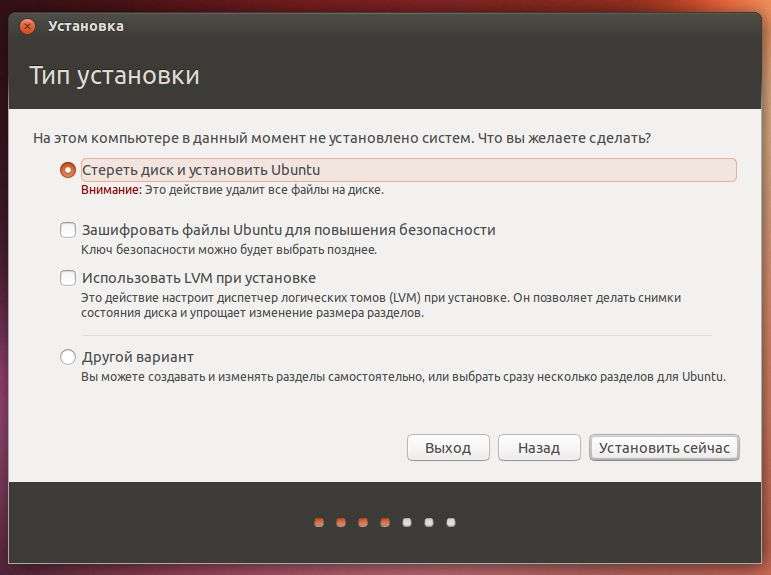
Теперь необходимо выбрать часовой пояс, в котором вы находитесь. Выбирайте с помощью клика по карте. Кликайте туда, где вы живете и контроллируйте часовой пояс в нижней строке:
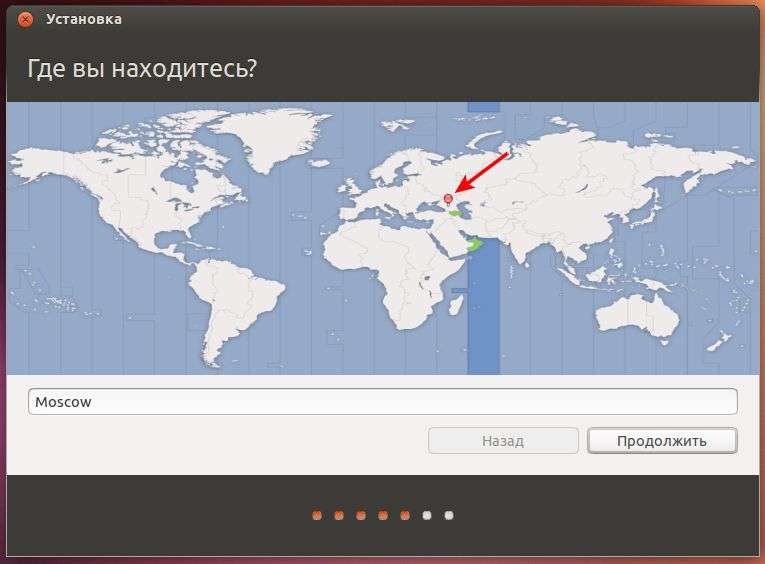
Выбираем раскладку клавиатуры. Т.е. на каком языке будут вводиться символы в системе…

Раскладку выбрали. В следующем окне указываем своё имя, имя компьютера, имя пользователя системы. Пароль и повтор пароля.
Когда вы будите включать компьютер, то Ubunta будет просить ввести имя пользователя и пароль. Если вы хотите, что бы Ubuntu сразу загружалась, без ввода логина и пароля, то поставьте соответствующую галочку
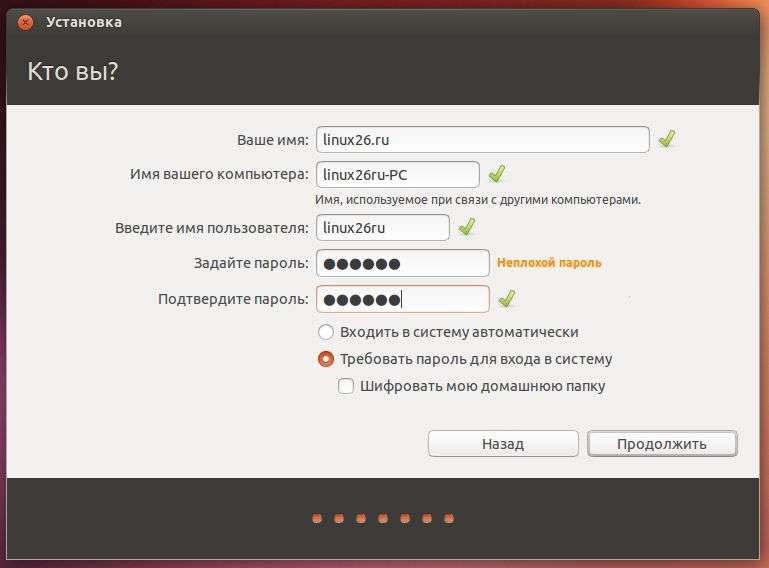
Вот и всё. Начался процесс установки Ubuntu на ваш компьютер
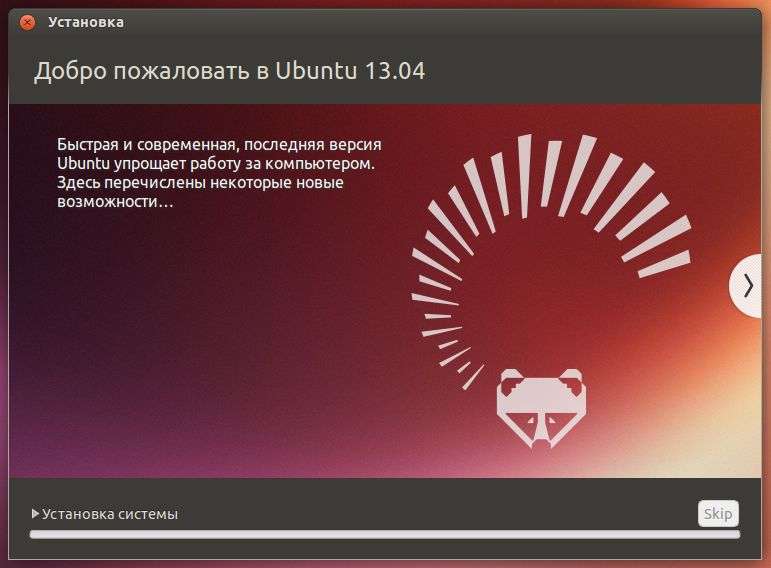
Остается теперь только ждать какое то время… Во время процесса установки, программа будет скачивать обновления. Быстрота напрямую зависит от скорости вашего интернет соединения и быстродействия компьютера. В конце, программа установке сообщит о необходимости перезагрузить компьютер. Кстати. Сначала вытащите DVD диск из привода, и только потом перезагружайте компьютер:
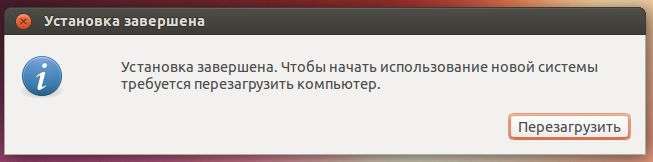
Ну вот и заветный экран загрузки Ubuntu:

А затем и сам рабочий стол:
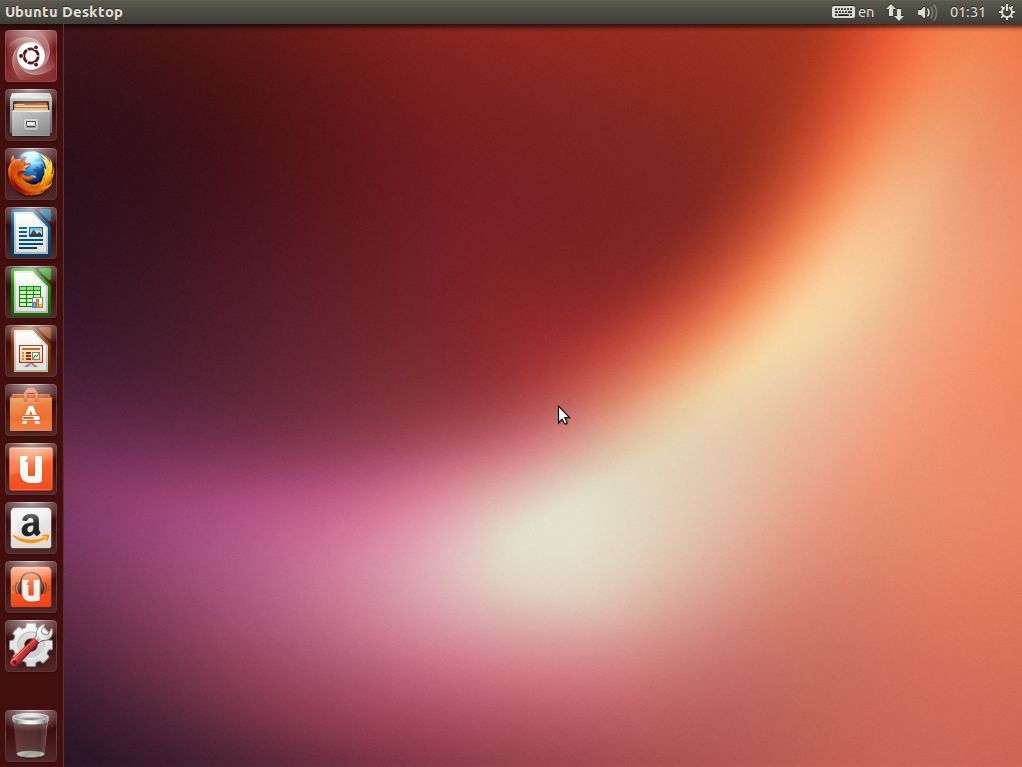
Через какое то время, система сообщит вам о том, что поддержка языка установлена не полностью:
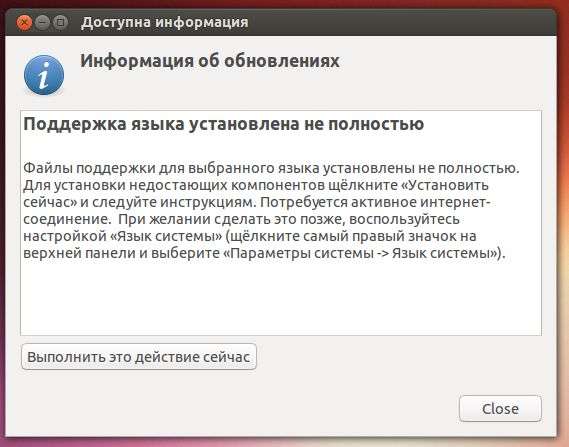
Конечно вы и сами видите, что часть интерфейса системы и некоторых программ на английском языке.
Нажмите «Выполнить это действие сейчас». В окне «Нет доступной информации о языке» Нажмите «Обновить»:
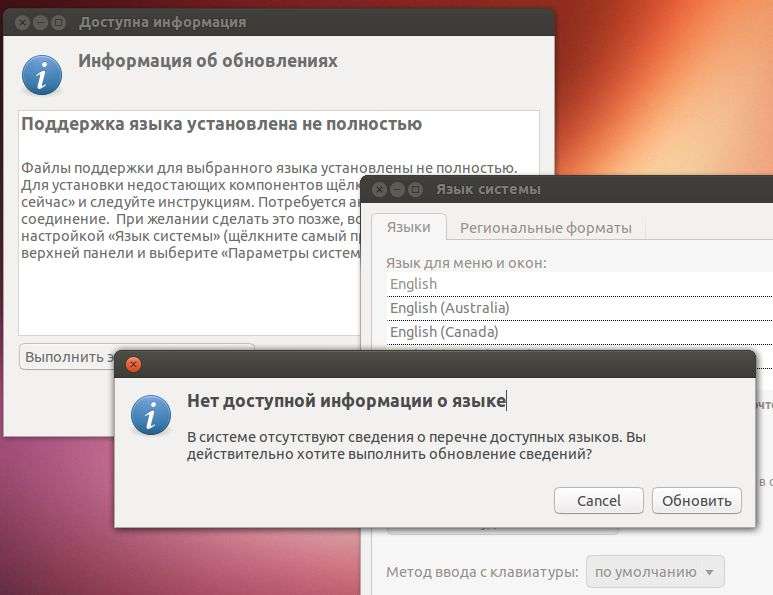
Далее начнется процесс обновления языковых пакетов системы Linux:
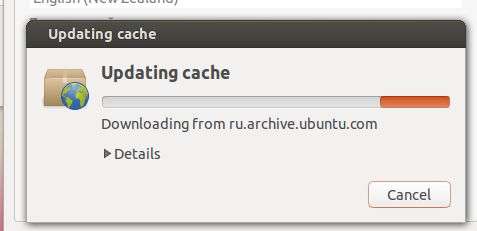
Поздравляю! Вы смогли установить Ubuntu на свой компьютер!